エディターの操作方法

このページでは、PL8HEROのホームページ上で自由にデザインしてナンバープレートやドッグタグをオリジナル製作できる「デザインエディター」の操作方法をご案内いたします。
目次
エディターの基本画面
【自由にデザイン】シリーズの商品ページでは、必ず以下の画像のような「エディターで自由にデザインする」というボタンがあります。そこをタップして、デザイン制作をスタートします!

ボタンをタップすると、以下のようなエディターが立ち上がります。この画面が基本操作画面となりますので、デザインをスタートする前にご確認下さい。

画像をアップロードする
- 画面下部にある「アップロード」ボタンをタップすると以下のような画面になります。

- さらに「イメージをアップロードする」をタップすると、様々なアップロード方法が表示されます。詳細は以下の画像をご査収ください。

- 画像を追加すると、エディター画面にアップロードした画像が挿入されます。以下の画像を参考に、画像を移動したり、回転したり、拡大縮小をすることができます。

テキストを追加する
- 画面下部にある「テキスト」ボタンをタップすると以下のような画面になります。画像にあるように、テキストをお好きに入力し、フォントを選んだり、お好きな色にカスタマイズが可能です。

- 「テキストを追加」をタップすると、エディター上にテキストパーツが挿入されます。以下の画像にあるような操作方法で、移動や回転、拡大縮小、再編集が可能です。

- また、「TEXT ART」(テキスト変形)効果では、以下の画面のように、様々な形状へ変形出来るほか、文字の周りに線を入れたりすることが可能です。

- 上記で説明したテキストツールを利用すると、このようなデザインも簡単に制作することが可能です。

デザインを保存する
- 画面下部にある「デザイン」ボタンをタップすると、簡単にデザインを保存することが可能です。以下の画像にあるように、ファイル名を指定して、保存し、後から呼び出すことができます。

- 保存の際には注意が必要です。デザインを保存するのに特にご登録は必要ありませんが、保存システムにはお客様のブラウザにて管理されているCookieという情報を使用して判別します。そのため、もしデザインを作成されてから長期間経過してしまったり、ブラウザのキャッシュをクリアしたり、Cookieを保存しない設定の場合は、正常にデザインが保存されない場合があります。デザインを保存される前に、ご自身のブラウザ設定をご確認ください。尚、同内容の警告が必ず表示されますので、OKボタンをタップすると保存が完了します。

- 保存されたデザインは、後からページを再読み込みした際に、「デザイン」ボタンから簡単に呼び出すことが可能です。

3DプレビューやARで確認する
- 画面左上にある「3Dプレビュー」ボタンをタップすると、以下の画像にあるような3Dの仕上がりイメージを確認できます。

- 3Dプレビューは、スマートフォンでは、画面を指でスワイプしたり、PCでは、クリック&ドラッグすることで、プレビューをグルグルと回して確認することが可能です。

- ARボタンを押すと、拡張現実を利用したプレビューで、サイズ感などもご確認頂けます。ただし、画像にブレが生じたり、回線状況によっては、正常に読み込まれるまで数分かかる場合がございますので、ご注意ください。

カートへ追加して注文する
- デザインが完了したら、画面右上にある「カートに追加」ボタンをタップすると、デザインして頂いたデータがカートへ追加されます。
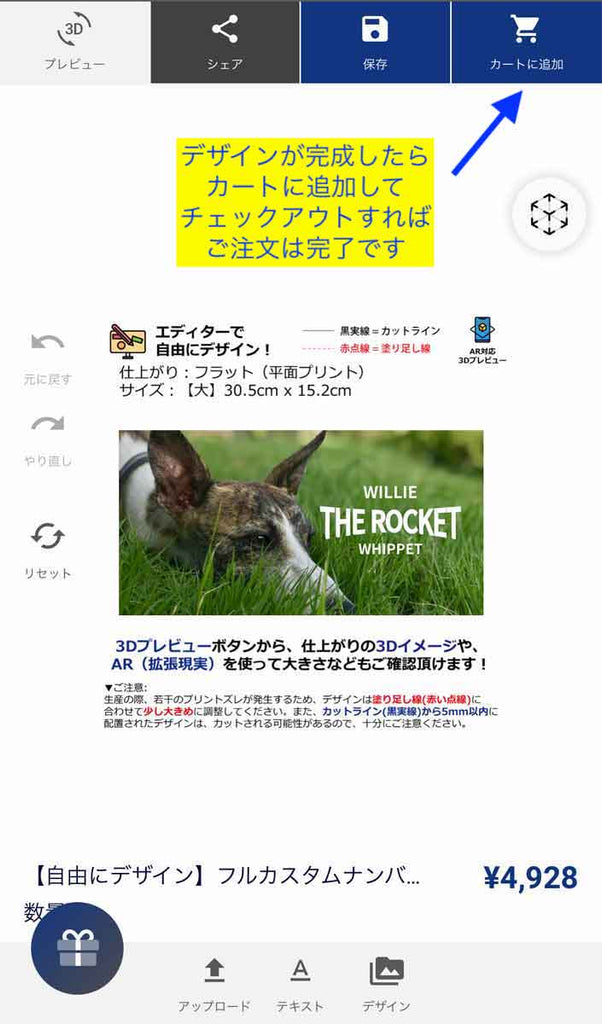
- カートへ追加されて、もし他にもお買い求めの商品がある場合は、続けて他商品を追加することも可能です。特になければ「チェックアウト」へ進み、ご注文を完了させてください。
- ご注文とお支払いを確認後、3営業日ほどで生産開始されます。尚、【自由にデザイン】シリーズでは、校正確認はありません。お客様がこのエディター上でデザインされたまま、生産となりますので、スペルミスや画像配置不備が無いよう、3Dプレビューなどを使い、事前にしっかりご確認願います。ちなみに、今回のご説明中に、エディターで作成したデザインの実物はこんな仕上がりになります。

